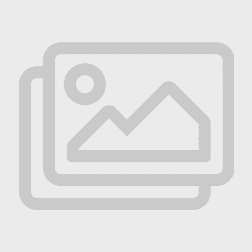مقدمه
آنچه در این آموزش یاد میگیرید
- نحوه اتصال و راه اندازی دوربین با رزبری پای
- کنترل دوربین با استفاده از اسکریپت پایتون
- عکس برداری با دوربین رزبری پای
- فیلم برداری با دوربین رزبری پای
لوازم مورد نیاز
سخت افزارهای مورد نیاز
| برد رزبری پای | 1 | ||
| دوربین رزبری پای | 1 |
نرم افزارهای مورد نیاز
| Arduino IDE |
راه اندازی دوربین با رزبری پای
کنترل دوربین با استفاده از رزبری پای بسیار ساده است. برای راه اندازی دوربین فقط کافیست مراحل زیر را انجام دهید:
راه اندازی دوربین در رزبین دسکتاپ
- دوربین را به رزبری پای متصل کنید.

- از قسمت Preferences به قسمت تنظیمات رزبری پای (Raspberry Pi Configuration) بروید.

- در قسمت Interfaces، دوربین را فعال کرده و OK را انتخاب کنید .

- سیستم عامل را Reboot کنید.
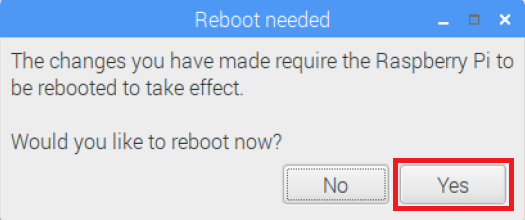
راه اندازی دوربین در رزبین لایت
- دوربین را به رزبری پای متصل کنید.
- در ترمینال دستور زیر را تایپ کنید تا به بخش تنظیمات رزبری پای بروید.

- به بخش Interfacing Options بروید. دوربین را فعال کرده و رزبری پای خود را Reboot کنید.

عکس برداری با استفاده از دوربین رزبری پای
عکس برداری با استفاده از ترمینال رزبین
کتابخانه های مورد نیاز دوربین، به صورت پیش فرض روی سیستم عامل رزبین نصب شده است.
با دستور raspistill می توانید یک عکس بگیرید. برای آشنایی با نحوه ی استفاده از این دستور، آن را در ترمینال رزبین تایپ کنید.
raspistill

برای مثال، با کد بالا ، پس از 2 ثانیه عکسی گرفته می شود و با نام image1 ذخیره می شود.
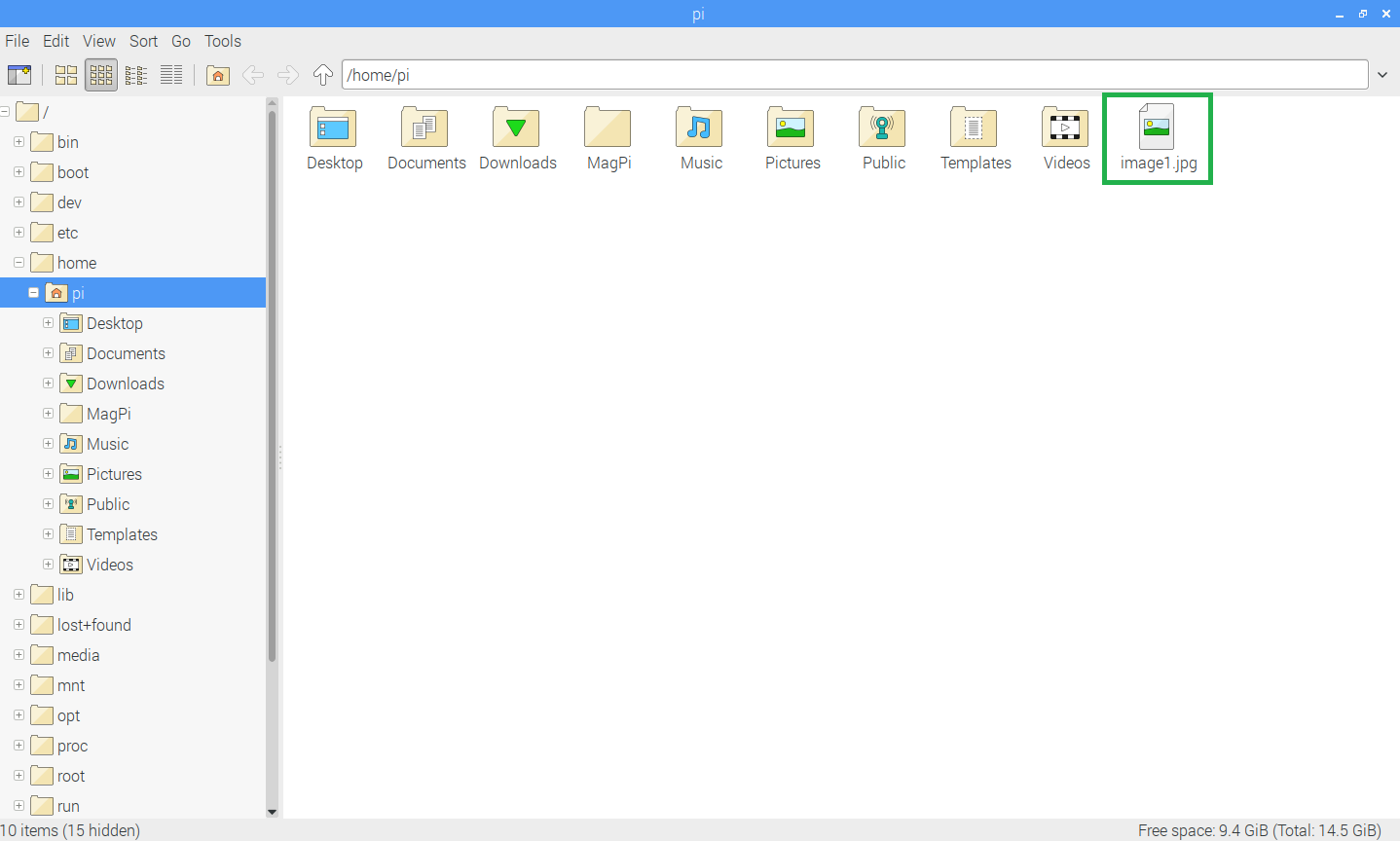
عکس برداری با استفاده از اسکریپت پایتون
نکته
در کد زیر، ابتدا دوربین 5 ثانیه به صورت پیش نمایش فعال می شود و سپس یک عکس گرفته و آن را بر روی دسکتاپ شما با نام image ذخیره می کند:
from camera import PiCamera
from time import sleep
camera = PiCamera()
camera.start_preview()
sleep(5) #at least 2 seconds recommended
camera.capture('/home/pi/Desktop/image.jpg')
camera.stop_preview()
نکته
اضافه کردن متن به عکس
با استفاده از دستور annotate_text می توانید متن دلخواه خود را به تصویر اضافه کنید. به مثال زیر توجه کنید:
camera.start_preview()
camera.annotate_text = "Electropeak"
sleep(5)
camera.capture('/home/pi/Desktop/text.jpg')
camera.stop_preview()
می توانید با استفاده از کلاس Color و دستورات annotate_background و annotate_foreground، رنگ نوشته را تغییر دهید.
همچنین می توانید با دستور annotate_text_size سایز نوشته را تغییر دهید:
from picamera import PiCamera, Color
from time import sleep
camera = PiCamera()
camera.start_preview()
camera.annotate_background = Color('pink')
camera.annotate_foreground = Color('red')
camera.annotate_text_size = 60
camera.annotate_text = "Electropeak"
sleep(5)
camera.capture('/home/pi/Desktop/text.jpg')
camera.stop_preview()
اضافه کردن افکت به تصویر
در کتابخانه ی Picamera فیلتر های مختلفی برای اعمال روی تصاویر وجود دارد. با دستور camera.image_effect = name of effect می توانید این فیلتر ها را اعمال کنید.
from picamera import PiCamera, Color
from time import sleep
camera = PiCamera()
camera.start_preview()
camera.image_effect = 'sketch'
sleep(5)
camera.capture('/home/pi/sketch.jpg')
camera.stop_preview()
افکت های قابل استفاده:
none, negative, solarize, sketch, denoise, emboss, oilpaint, hatch, gpen, pastel, watercolor, film, blur, saturation, colorswap, washedout, posterise, colorpoint, colorbalance, cartoon, deinterlace1, and deinterlace2
توضیح کامل راجع به افکت ها را می توانید در اینجا ببینید.
فیلم برداری با استفاده از دوربین رزبری پای
فیلم برداری با استفاده از ترمینال رزبین
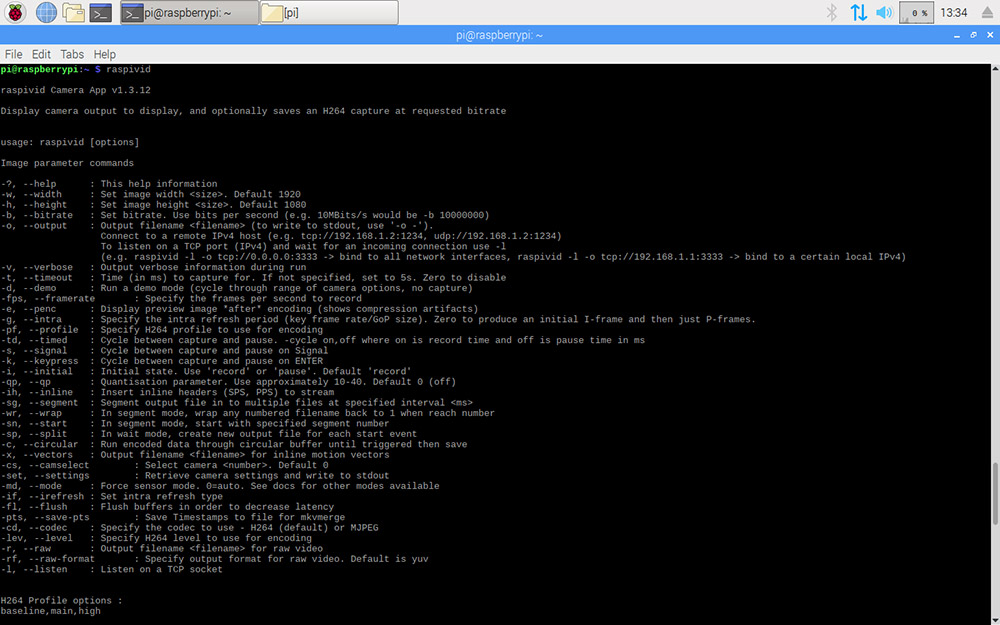
برای مثال، دستور زیر 10 ثانیه فیلم برداری می کند و آن را با فرمت .h264 و به نام video_test ذخیره می کند.
raspivid -o video_test.h264 -t 10000
فیلم برداری با استفاده از اسکریپت پایتون
با استفاده از کتابخانه ی Picamera و دستور start_recording می توانید دوربین را در مد فیلم برداری فعال کرده و شروع به فیلم برداری کنید.
from picamera import PiCamera
from time import sleep
camera = PiCamera()
camera.start_preview()
camera.start_recording('/home/pi/Desktop/video.h264')
sleep(10)
camera.stop_preview()

یک گام جلوتر
- دوربین را با یک کلید کنترل کنید. هر بار که کلید فشرده شد، دوربین عکسی گرفته و آن را ذخیره کند.
- کنترل دوربین با سنسور PIR. هر وقت حرکتی در محیط مشاهده شد، به صورت خودکار چند ثانیه فیلم گرفته شود و بر روی رزبری پای ذخیره شود.
 روبو هوشمند | رباتیک پیشرفته
روبو هوشمند | رباتیک پیشرفته